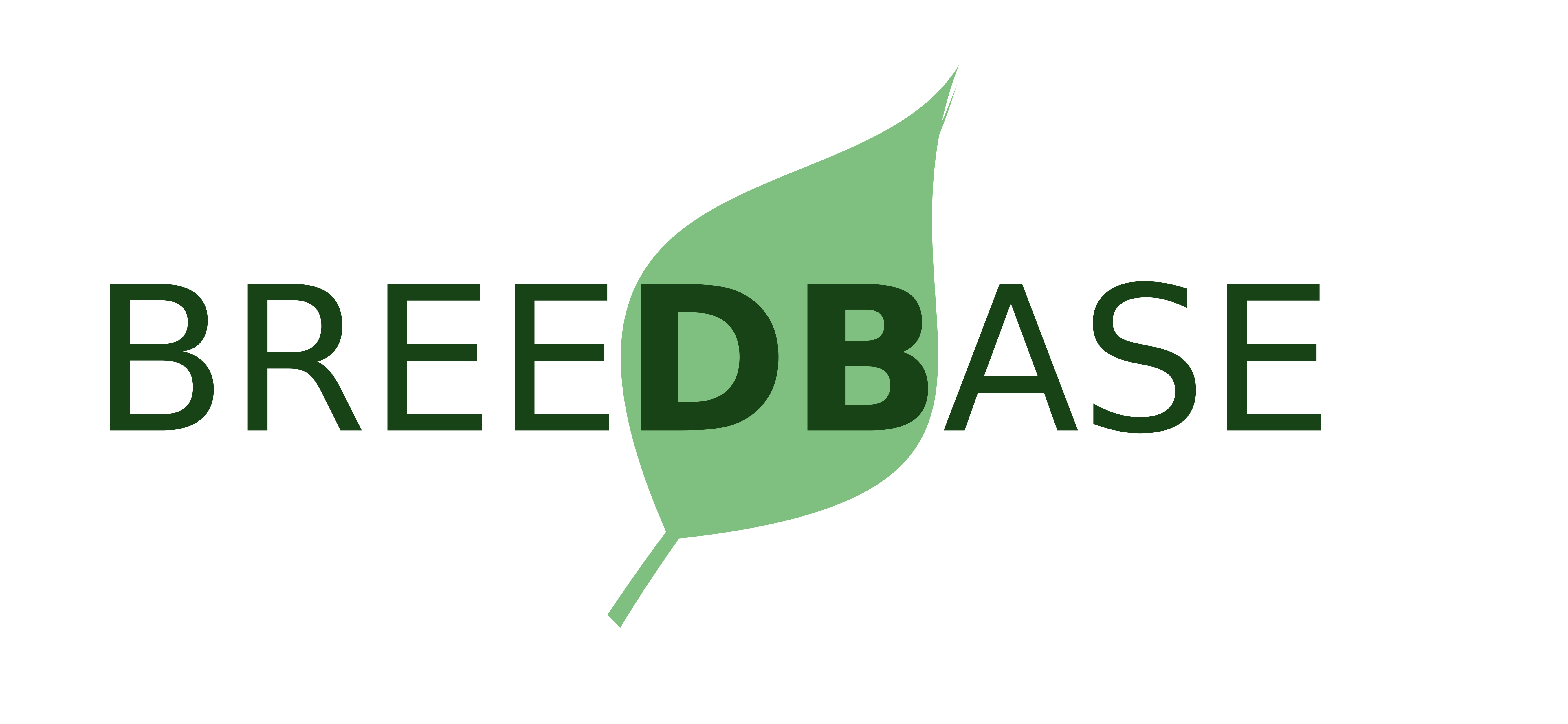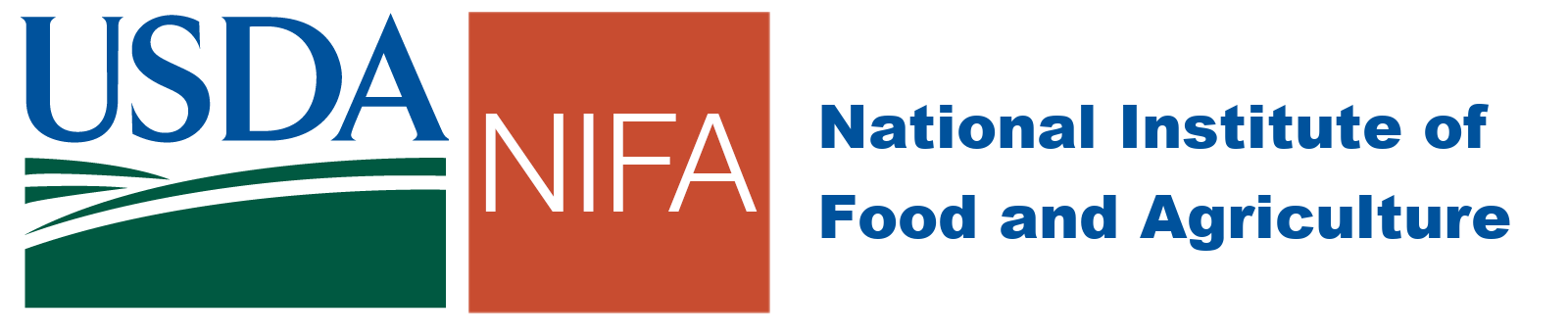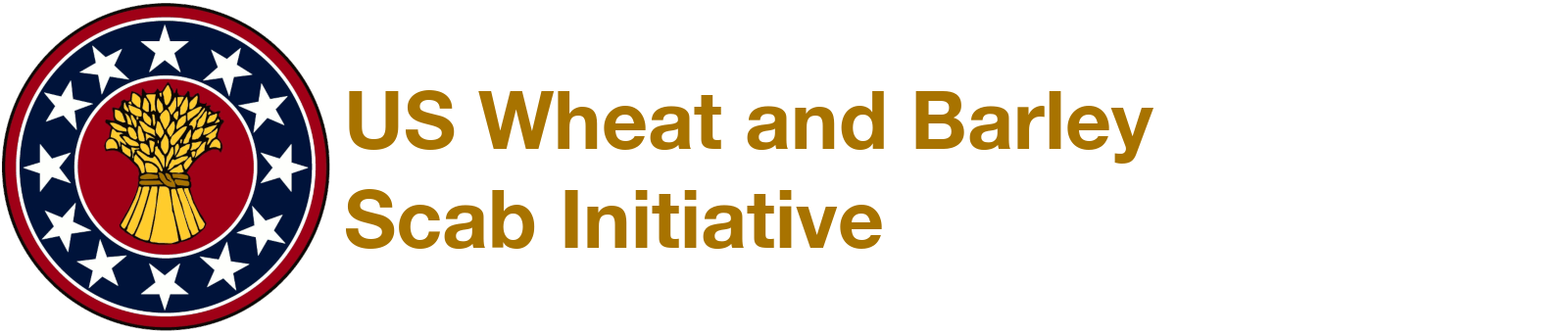Phenotype Upload Instructions
These instructions will guide you through the process of creating a phenotype trial and uploading all of its associated data to the database.
Once your data has been submitted to this sandbox database, the last section will guide you through the process of submitting your trial(s) to the production version of T3/Barley.
If you have any questions about the process, please feel free to Contact Us.
Tutorial
View the notes from a September 2020 workshop on how to load a demo field trial, with step-by-step instructions and example templates, into the database.
Example Templates from the Workshop can be downloaded here:
Sample Templates
You can Generate a set of sample templates for new accessions, locations, trials, and trait observations. These templates contain all new data in properly formatted templates that can be used to practice uploading each data type to the database.
Once you've generated the sample templates, follow the instructions below for each data type to upload each sample template.
User Account
In order to submit data to the database, you must have an account with at least submitter privileges. All new accounts created on the sandbox database are automatically given submitter status.
If you need to modify an existing trial, your account must be associated with the breeding program that originally created the trial. If your account is not already associated with the breeding program, please Contact Us to make the change.
Breeding Program
All data (such as Accessions and Trials) are associated with a particular Breeding Program. Generally, we have a Breeding Program for each University / Institution that submits data to the database. For cooperative / nursery trials, there may be a Breeding Program created specifically for the nursery (ex: Uniform Oat Performace Nursery). Trials performed for the nursery are associated with the nursery Breeding Program in order to keep them grouped together in the database.
- Make sure your Breeding Program exists in the Database
- View existing Breeding Programs: Manage > Breeding Programs
- If it is not listed, add it to the Database:
- Go to the Manage > Breeding Programs page
- Click the Add New Program button at the bottom of the page
- Fill out the Breeding Program name and description
- View the Managing Breeding Programs manual page for more information.
Locations
A phenotyping trial must be linked to a specific location. Generally, the location of a trial is set as the closest town to the actual field site. However, more specific locations can be added (such as separate locations for each farm and/or field).
T3/Barley uses the following naming conventions for the Location name and abbreviation:
| Type of Location | Name Convention | Name Example | Abbreviation Convention | Abbreviation Example | Location Type |
|---|---|---|---|---|---|
| Town (closest to field site) | {Town name}, {2-letter State / Province abbreviation} | Ithaca, NY | {First 3 letters of town name}{2-letter State / Province abbreviation} | ITHNY | Town |
| Farm (a specific farm site, but an unknown / unspecified field at the farm) | {Town name}, {2-letter State / Province abbreviation} - {Farm name} | Ithaca, NY - Caldwell | {First 3 letters of town name}{2-letter State / Province abbreviation}-{First 3 letters of the Farm name} | ITHNY-CAL | Farm |
| Field (a specific field within a farm site) | {Town name}, {2-letter State / Province abbreviation} - {Farm name} - {Field identifier} | Ithaca, NY - Caldwell - A | {First 3 letters of town name}{2-letter State / Province abbreviation}-{First 3 letters of Field name}-{Field ID} | ITHNY-CAL-A | Field |
| These are suggested naming conventions, but can be changed if there are conflicts with existing locations or a different abbreviation is more suitable for a specific Location. | |||||
- Make sure the Location of your Trial(s) exist in the Database
- Use the Manage > Locations page to search for existing Locations.
- If the one or more of your Locations don't exist in the database, you can add them by either:
- uploading a file of location information:
- Go to the Manage > Locations page
- Click the Upload New Locations link in the top right corner of that page
- Create an Excel (.xls) file (Download blank template) with the specified headers
- Upload the file
- selecting the location from the map:
- Go to the Manage > Locations page
- Scroll and zoom in on the map to the location
- Click on the map where the location should be added
- Click the Add Location link in the pop-up
- Fill out the form with the Location properties
- Click the Store Location Details button to save the Location
- View the Managing Locations manual page for more information.
- uploading a file of location information:
- Make sure your Breeding Program is associated with the location.
- In the Location Table on the Manage > Locations page, the Program column lists all of the Breeding Programs associated with each Location.
- If your Breeding Program is NOT associated with the Location:
- Find the location on the map
- Click the Edit link
- In the Program select box, ctrl-click / command-click your Breeding Program from the list to add it to the existing Breeding Programs already associated with the location.
- Click the Store Location Details button to save your changes.
Accessions
Each Accession (germplasm line) that is observed in a phenotype trial must have its own entry in the database. In addition, the line names used in your trial design must match the names (or synonyms) of the Accessions in the database.
- Make sure your Accessions exist in the Database
- Use the Search > Accessions and Plots page to search for the Accessions in your trial (individually)
- Use the Search > Bulk Search page to find exact matches of multiple entries
- Use the BrAPI Germplasm Search tool to find matches of existing Accessions (or variations in spelling and/or punctuation) for all of the lines in your trial.
- If one or more of your Accessions don't exist in the database, you can add them by uploading a file of
Accession information
- Go to the Manage > Accessions page
- Click the Add Accessions or Upload Accession Info link in the top-right corner of that page.
- Click the Uploading a File tab
- Create an Excel (.xls) (Download blank template) file with the specified headers (Click Spreadsheet format for more info)
- When creating a spreadsheet of Accessions, a minimum of these columns should be filled in:
- accession_name: the unique name of the accession
- species_name: Triticum aestivum
- organization_names(s): The Breeding Program(s) that originated the Accession
- purdy_pedigree: The Purdy pedigree string for the accession (Female Parent/Male Parent)
- Upload the Accessions template
- View the Managing Accessions manual page for more information.
Trials
A phenotyping trial must exist in the database before the results can be added. The Trial contains information about its location, plot and field size, design type, planting/harvest dates, and plot layout. For trial mean data, create a Trial with one rep of Plots (one Plot for each Accession). Then, add the trial means as the trait value for each of the plots.
Trials and Plots must all have unique names in the database. T3/Barley uses the following naming conventions for Trials and Plots:
| Naming Convention | Examples | |
|---|---|---|
| Trials | In order to create a globally unique name, it is best to include a Breeding Program-specific prefix and/or experiment code, the year of the trial, and the name of the Location. | UMOPN_2020_Urbana UIL_AYT_2020_Urbana |
| Plots | In order to create a globally unique name, we use the plot naming convention: {TRIAL_NAME}-PLOT{PLOT#} | UMOPN_2020_Urbana-PLOT1 UIL_AYT_2020_Urbana-PLOT1 |
A Trial can be added in multiple ways:
-
Option A - Using the trial design wizard: This will design a plot layout for you given lists
of Accessions used as entries and controls, a trial design type, and layout parameters. To design
a new trial:
- Make sure you have the Accessions used as entries (and optionally as controls) in a List
- Go to the Manage > Field Trials page
- Click the Design New Trial button in the top-right corner
- Fill out the Trial metadata form
- Select the lists of Accessions for entries and optionally checks
- Select the plot layout parameters
- Review the generated plot layout
- Save the Trial and its plot layout to the database
- View the Trial Design manual page for more information on adding a trial using the trial design wizard.
- View the Working with Lists manual page for more information on creating and managing lists
-
Option B - Uploading a plot layout spreadsheet for a single trial: This option can be used if
you've already generated the plot layout and you can create a spreadsheet describing the plot layout for the trial.
To upload an existing trial design:
- Go to the Manage > Field Trials page
- Click the Upload Existing Trial(s) button in the top-right corner
- On Step 2, select the Single Trial Design tab
-
Create an Excel (.xls) file (Download blank template) that describes the plot layout with the specified headers
(Click Single trial spreadsheet for more information). The following columns
are required:
- plot_name - must be unique across the database (ie: UEOPN_Urbana_2019-plot1)
- accession_name - must match an existing Accession
- plot_number - must be unique within this trial
- block_number
1to theis_privatecolumn for plots to exclude from the database. - Fill out the Trial metadata form
- Upload the plot layout template
- Review any possible errors in the trial and/or its design
- Save the Trial and its plot layout to the database
- View the Trial Upload manual page for more information on uploading a trial design file.
-
Option C - Uploading a plot layout spreadhseet for multiple trials: This option can be used
for uploading multiple trials at a time by generating a spreadsheet containing the trial metadata and plot layout
information. This option does not require filling out the trial metadata form for each trial. To upload multiple
existing trial designs:
- Go to the Manage > Field Trials page
- Click the Upload Existing Trial(s) button in the top-right corner
- On Step 2, select the Multiple Trial Designs tab
- Create an Excel (.xls) file (Download blank template) that includes the trial metadata and plot layout for each trial with the
specified headers (Click Multiple trial spreadsheet for more information, including required
columns and the data required for each column).
If you have private data included in your trial, you can add a1to theis_privatecolumn for plots to exclude from the database. - Upload the trial design template
- Review any possible errors in the trials and/or their design
- Save the Trials and their plot layouts to the database
Phenotype Observations
Once a Trial has been created, phenotype observations can be added to the Trial. If you use the Field Book tablet app, you can create a file for recording your observations directly on Field Book. If you already have data, you can download a spreadsheet template specifically for the trial.
- Using Field Book:
- Go to the Trial detail page for your trial
- Go to the Search > Field Trials page or the Manage > Field Trials page
- Find your trial
- Click the name of your trial to open the Trial detail page
- Open the Upload Data Files section
- Click the Create Field Book button
- This file can then be used as a field layout file to collect data using the Android Field Book app
- After data collection: Click the Upload button next to Android Field Book Exported
- Additional files, such as images or raw data files can be uploaded in the Upload Additional Files section
- Go to the Trial detail page for your trial
- View the Using Field Book App section in the manual for more information on collecting field data using the Android tablet app.
- Uploading Existing Data:
- Create a list of Traits that were observed in your trial
- Go to the Trial detail page for your trial
- Go to the Search > Field Search page or the Manage > Field Trials page
- Find your trial
- Click the name of your trial to open the Trial detail page
- Open the Upload Data Files section
- Click the Create Spreadsheet button next to Phenotyping Spreadsheets
- Trait List: The list of Traits observed in this Trial
- Spreadsheet Format: Simple
- Data Level: Plots (for both plot-level data AND trial-mean data)
- For plot-level data: Observations at the individual plots can be recorded in each separate plot
- For trial-mean data: Trial means for each trait will be recorded as a single observation in one plot for each Accession
- This will create a template, for this specific trial, for adding phenotype observations to
- Once data has been entered into the template: Click the Upload button next to Phenotyping Spreadsheets to add the recorded observations.
- Additional files, such as images or raw data files can be uploaded in the Upload Additional Files section
- View the Uploading Spreadsheet Phenotypes manual page for more information on uploading phenotype data as a spreadsheet.
- View the Working with Lists manual page for more information on creating and managing lists
If you are familiar with the traits on the original version of T3/Barley, you can use the trait lookup table to match the old trait names to their corresponding Breedbase trait names and IDs. There is a trait lookup table available for each crop:
Submission
There are two options for submitting your trial data to the production site:
-
Option A - Using the Sandbox: If your trial has been successully added to the Sandbox, then you can directly submit the trial to the production site by using the Submit Trial function
- Go to the Trial detail page for your trial
- Go to the Search > Field Trials page or the Manage > Field Trials page
- Find your trial
- Click the name of your trial to open the Trial detail page
- Click the Submit Trial button in the Trial Details section at the top of the page
- Go to the Trial detail page for your trial
-
Option B - Using the Phenotype Submission Form: If your trial has not been successfully added to the Sandbox, you can still submit your upload templates or other data files to us directly
- Go to the Phenotype Submission Form
- Select the data type of the file(s) you are uploading
- Select your files to submit
- Add additional comments / information about the data you are submitting
At this point your trial data have been submitted to us for curation. After we have approved the trial submission your trial will become visible on the production website.
Please feel free to Contact Us if you have any questions about data submission.